Cùng với Inventor, SolidWorks cũng là một phần mềm khá phổ biến với các bạn Sinh viên Cơ khí. Các bạn đến với SolidWorks trước tiên vì mục đích phục vụ cho việc học tập. SolidWorks giúp các bạn giải quyết nhanh hơn các loại đồ án. Đồ án công nghệ chế tạo là một ví dụ. Mình chia sẻ cùng các bạn cách thiết kế đồ gá trên SW của mình hi vong giúp ích cho các bạn sắp phải làm đồ gá và nhận được những góp ý để hoàn thiện hơn phương pháp thiết kế.
Tutorial là quy trình thiết kế đồ gá gia công một mặt (Màu đỏ) trên chi tiết con trượt:
File 3D chi tiết:
http://www.mediafire.com/?cdifztcmmzuChúng ta bắt đầu nhé!!!
Bài 1: Đồ gá gia công cắt gọt.
Trong gia công hàng loạt, để chế tạo một chi tiết, người ta phân chia nhiều công đoạn gia công, mỗi công đoạn đó thực hiện một nguyên công để gia công một hay một số bề mặt nhất định đã được lập sẵn trong quy trình công nghệ. Để thực hiện quá trình gia công này, người ta phải chế tạo các đồ gá chuyên dùng với mục đích hỗ trợ tối đa cho quá trình gia công ( và đồ gá chuyên dùng này chỉ áp dụng được cho 1 hay một số nguyên công nào đó).
Một đồ gá bình thường có 2 nhiệm vụ chính: Định vị và kẹp chặt (Định vị trước sau đó đến kẹp chặt).
_ Định vị: Xác định vị trí chính xác cho chi tiết gia công so với dụng cụ cắt, máy...
_ Kẹp chặt: Cố định vị trí đã được định vị để vị trí đó không thay đổi trong quá trình gia công (Hì một số trường hợp trong quá trình gia công, phôi phải thay đổi vị trí. Đố các bạn biết đó là những trường hợp nào thế).
Để giải quyết 2 việc đó, đồ gá phải có đầy đủ hai cơ cấu chính: Cơ cấu định vị và cơ cấu kẹp chặt.
Khi mình làm đồ gá, thông thường mình thiết kế cơ cấu định vị trước sau đó mới đến cơ cấu kẹp (Đồ gá mình nhắc đến ở đây có cơ cấu kẹp chặt bằng cơ khí thui nhé).
Để thiết kế được cơ cấu định vị, các bạn phải giải quyết được một số vấn đề cơ bản sau:
- Các bạn sẽ định vị chi tiết bằng cách hạn chế bao nhiêu cậc tự do? Định vị hoàn toàn hay không hoàn toàn?
- Mặt định vị chính là mặt nào?
- Với mặt định vị chính đó, chọn đồ định vị nào?
- Những mặt nào dùng để hạn chế các bậc tự do còn lại.
...
Chọn mặt định vị chính, các bạn cũng cần phải quan tâm tới quy tắc chọn chuẩn tinh, chuẩn thống nhất, chuẩn kích thước...vì cái này ảnh hưởnh khá nhiều đến độ chính xác gia công. (Kiến thức về đồ gá, mình không nói chi tiết ở đây nhé).
Với chi tiết trong bài, mình chọn mặt trụ hai đầu làm mặt định vị chính. Với đặc điểm là mặt trụ nên đồ định vị tốt nhất là khối V.

Sử dụng khối V ngắn ở hai đầu sẽ hạn chế được 4 bậc tự do. Còn lại hai bậc tự do: Di chuyển dọc trục và xoay quanh trục.
Để hạn chế bậc tự do di chuyển dọc trục, mặt đầu của chi tiết sẽ được chọn làm một mặt định vị phụ.

Để hạn chế một bậc tự do, chốt tì là đồ định vị phù hợp trong trường hợp này
Còn lại một bậc tự do xoay quanh trục của chi tiết. Theo các bạn có phải hạn chế hay không?
Chúng ta bắt đầu thiết kế cơ cấu định vị đầu tiên: Khối V. Thay cho hai khối V ngắn, mình dùng hệ thống khối V kép. Thiết kế như sau:
- Tạo một bản vẽ lắp:

- Đưa chi tiết gia công và môi trường lắp rồi lưu bản vẽ lắp:

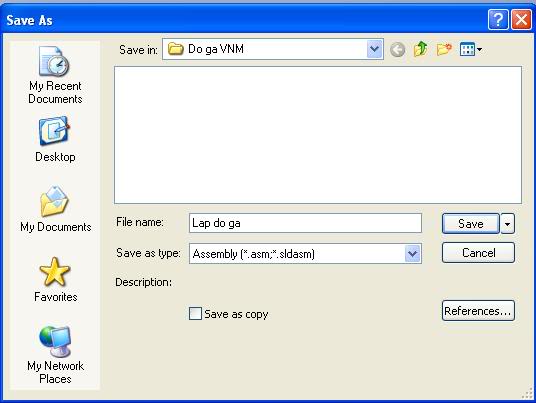
- Tạo một chi tiết mới có tên mà khối V. Chi tiết này được tạo ngay trong môi trường lắp.
+ Chọn theo đường dẫn tới công cụ New Part.
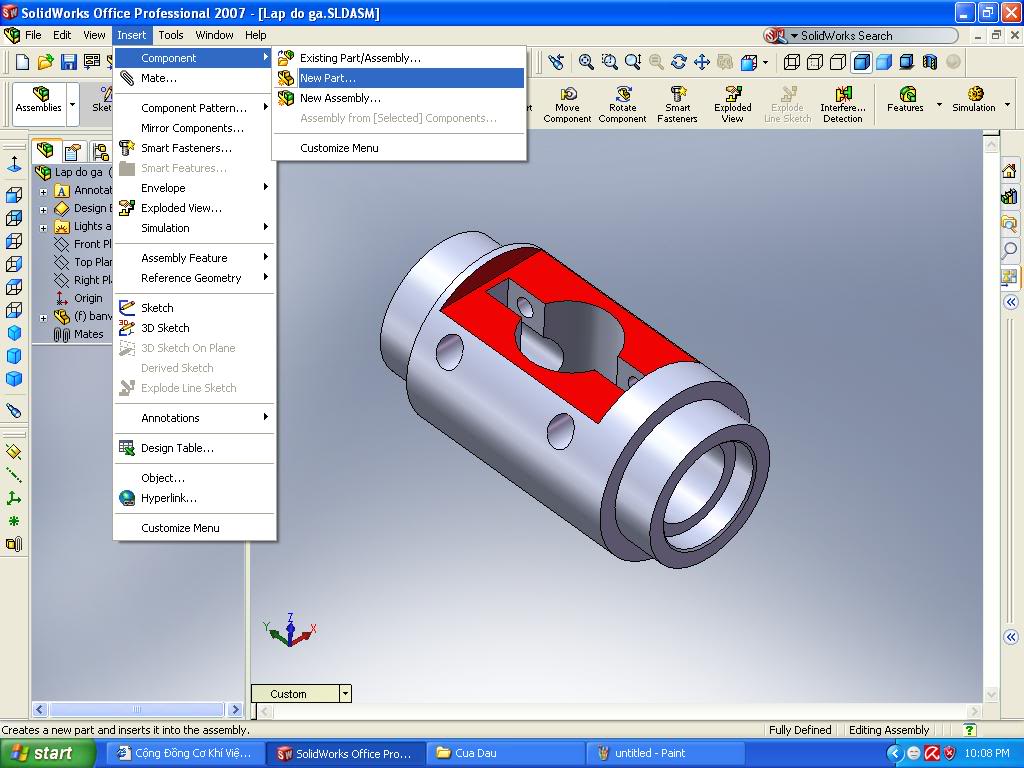
Phần mềm đòi hỏi tên và địa chỉ lưu chi tiết Khối V.
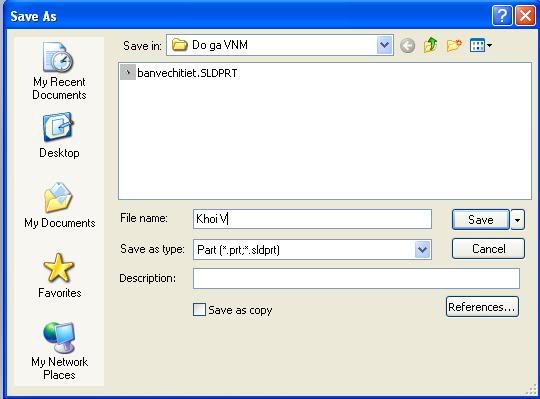
Chọn một mặt tham chiếu gộc cho chi tiết mới. Chi tiết cũ mờ đi, chi tiết mới có mặt trên cây với màu xanh.
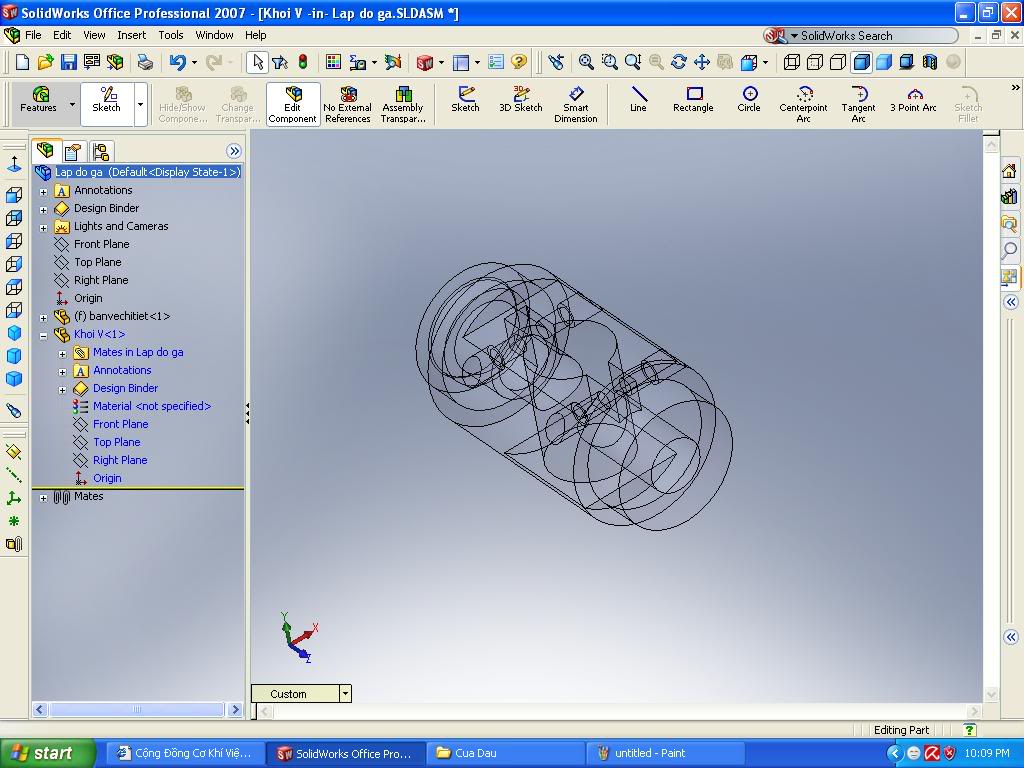
- Tạo một Plane như hình sau. Plane này cách mặt được chọn một đoạn là 2 mm.
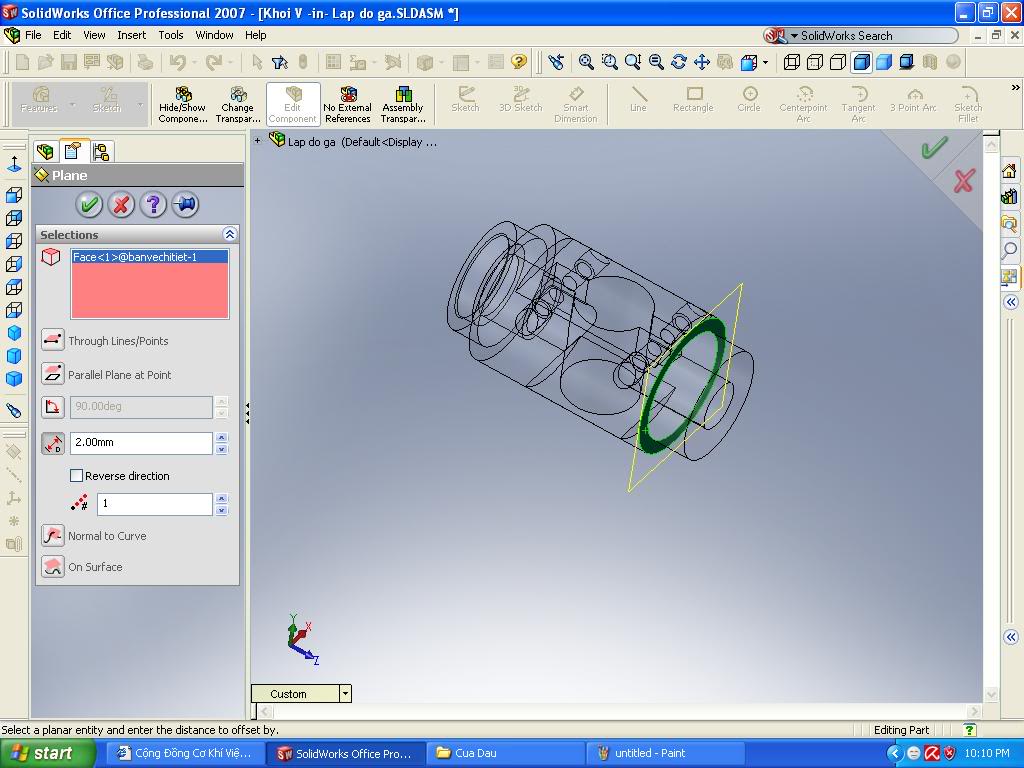
- Vẽ Sketch là biên dạng khối V trên Plane này:
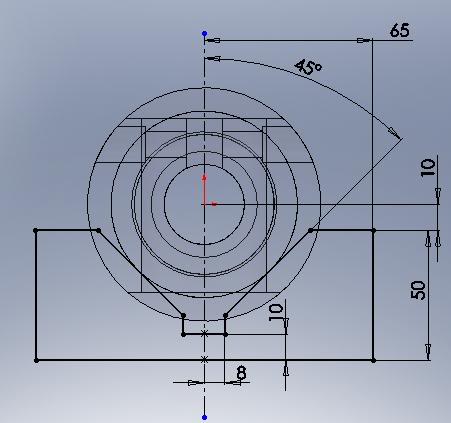
- Dùng công cụ Extrude phát trển Sketch thành khối:

- Vậy là ta đã tạo ra được khối cơ sở đầu tiên cho khối V. Làm tương tự với đầu bên kia.
+ Tạo mặt Plane. Vẽ Sketch biên dạng khối V bằng cách Convert từ biên dạng trước
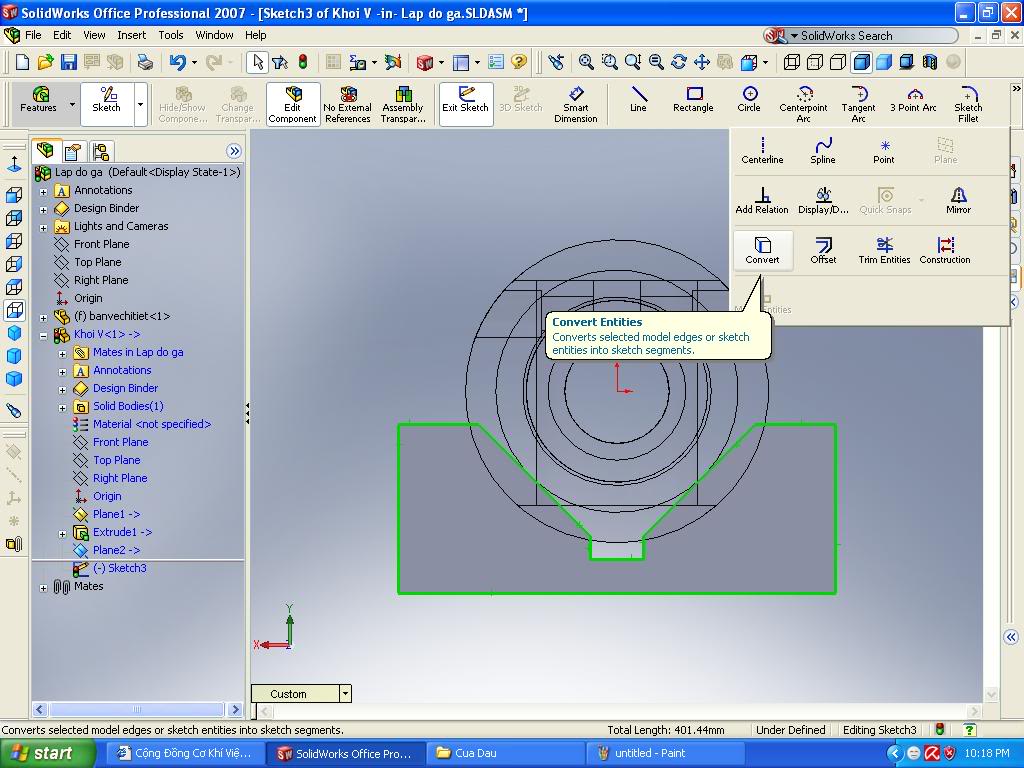
+ Extrude phát triển thành khối:

- Tiếp tục vẽ Sketch trên mặt đáy. Sketch là một hình chữ nhật:
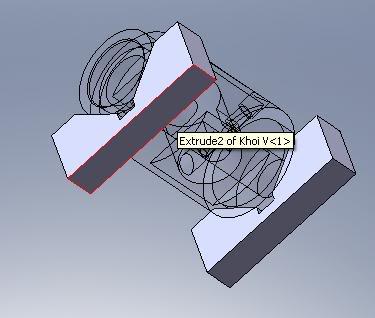
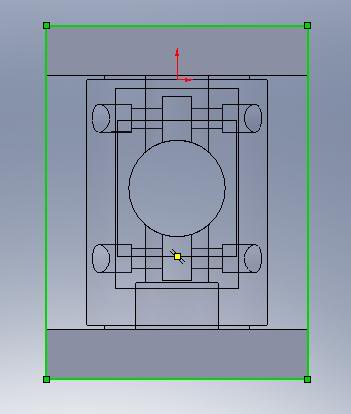
- Extrude phát triển Sketch thành khối. Hai đầu khối V thành một thể

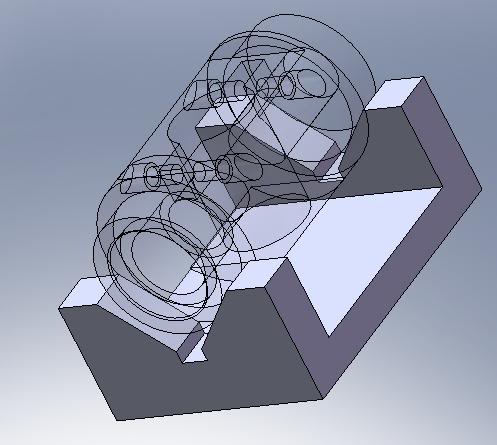
- Với khối V, tạm thời đã song. Chọn Edit Component để trở về môi trường lắp.
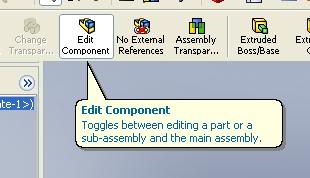

Như phần trên chúng ta đã thiết kế khối V. Khối V này hạn chế 4 bậc tự do. Hôm nay chúng ta tiếp tục thiết kế chốt tỳ. Chốt tỳ này khống chế thêm một bậc tự du nữa.
Mặt mà chốt tỳ tỳ vào là mặt màu xanh dưới đây:

Chúng ta tiếp tục nhé!!
- Trong môi trường lắp. Chọn công cụ thiết kế chi tiết mới:
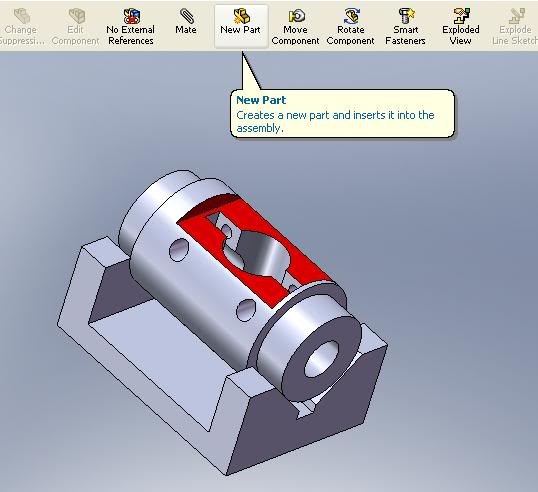
- Nhập tên "Chốt tỳ" Cho chi tiết mới này trong hộp thoại (Các Mem chú ý đường dẫn nhé)
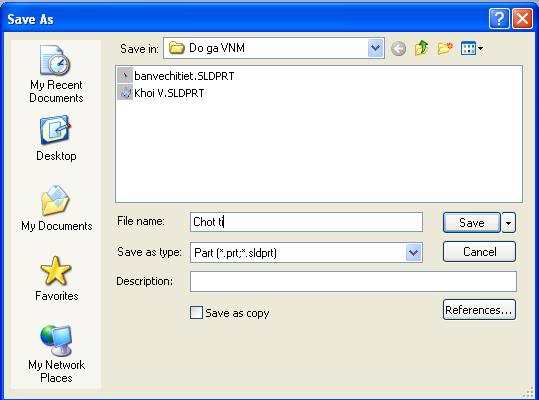
- Sau đó chọn một Plane (như dưới đây) để bắt đầu vẽ Sketch (Các bạn chọn plane nào cũng OK nhưng nó phải là mặt đi quan tâm nhé)
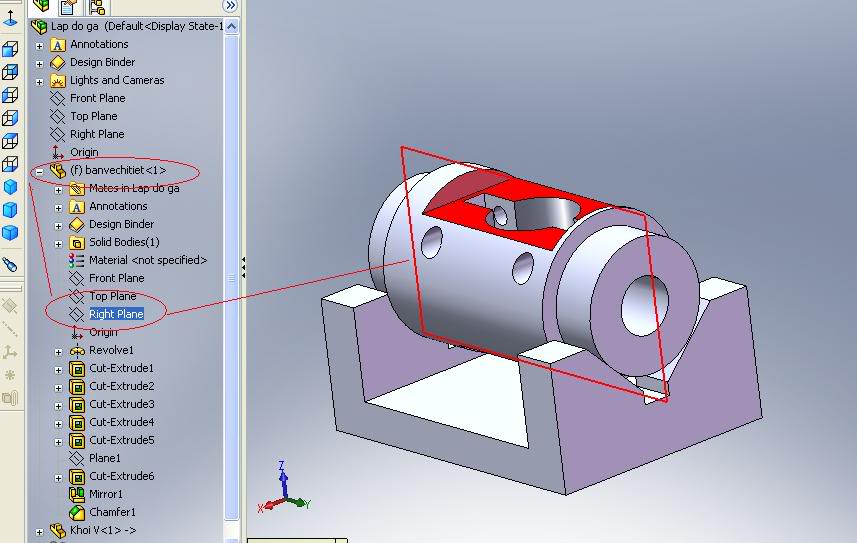
- Trong môi trường Sketch, vẽ một Sketch như sau:
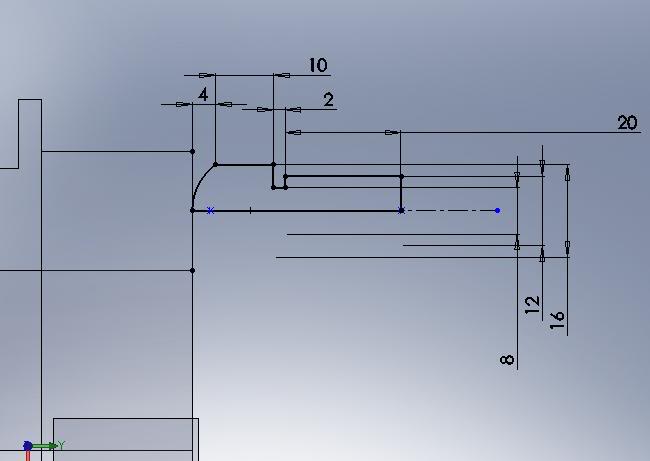
- Và chọn công cụ Revole để biến Sketch này thành khối. Chốt tỳ đã được hình thành!


- Chọn vào Edit Components để trở lại môi trường lắp. Quan sát thành quả đạt được
Tiếp theo là đổi màu cho chốt tỳ để dễ phân biệt với các chi tiết khác.


- Bây giờ là mở riêng chốt tỳ ra để tinh chỉnh.
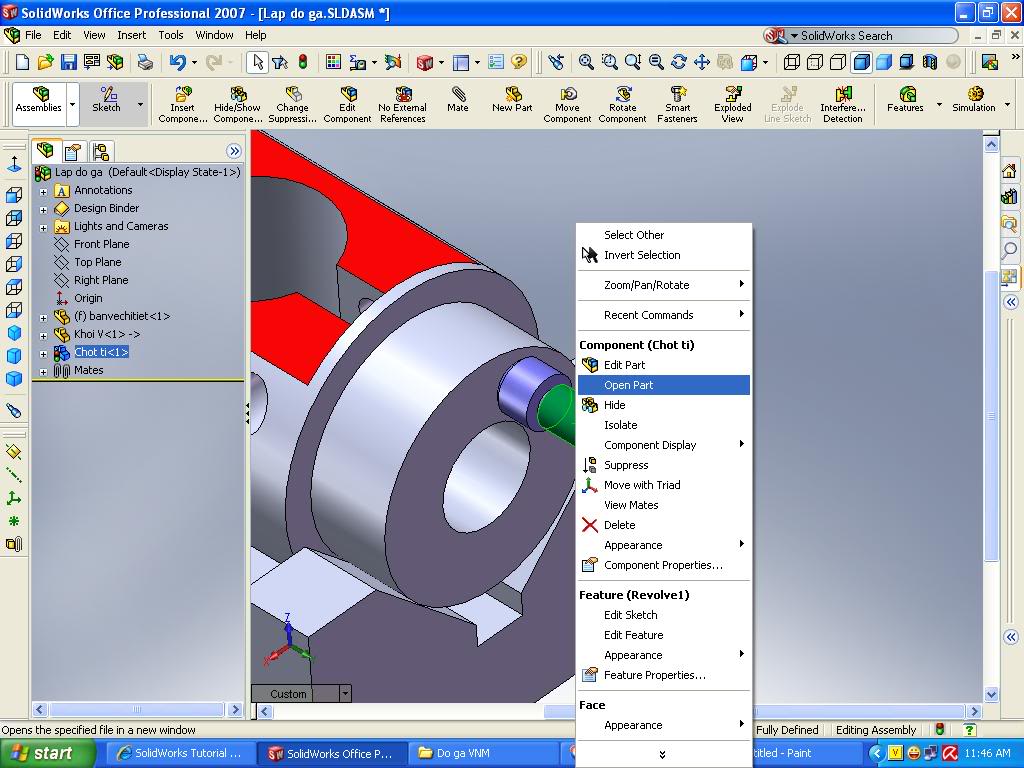
- Tinh chỉnh, hoàn thiện chốt. Các Mem nên làm như thế này vì mở riêng chốt và sửa nó, máy tính chỉ phải kéo riêng dữ liệu của chốt thôi. máy tính sẽ chạy nhanh hơn nhiều.
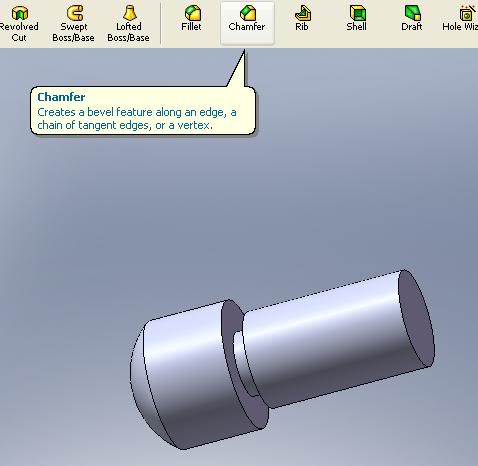
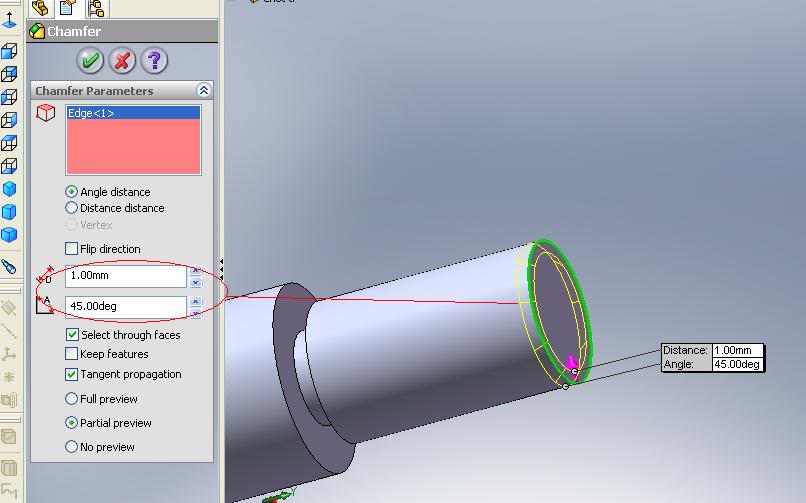
Save và tắt chốt tỳ, mở lại môi trường lắp.

Chốt tỳ thế là song. Bây giờ phảo thiết kế thân lắp chốt tỳ.
- Lại chọn công cụ New Part để tạo một chi tiết mới. Hộp thoại hiện ra nhập tên : thân lắp chốt tỳ và OK. Chọn mặt vai của chốt tỳ làm mặt vẽ Sketch cho thân.
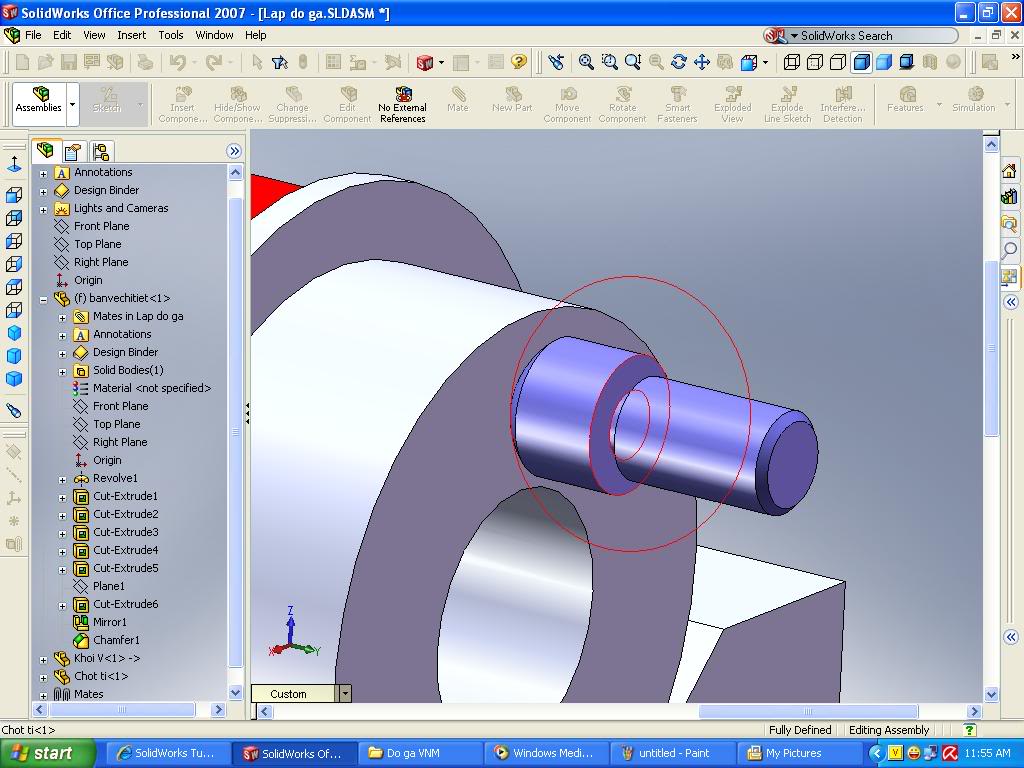
- Trong môi trường Sketch vẽ một Sketch như sau:

- Và tiếp theo là Extrude:
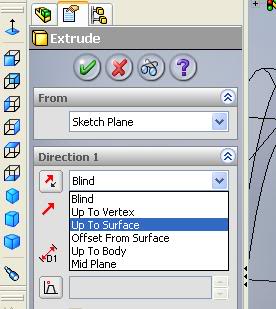
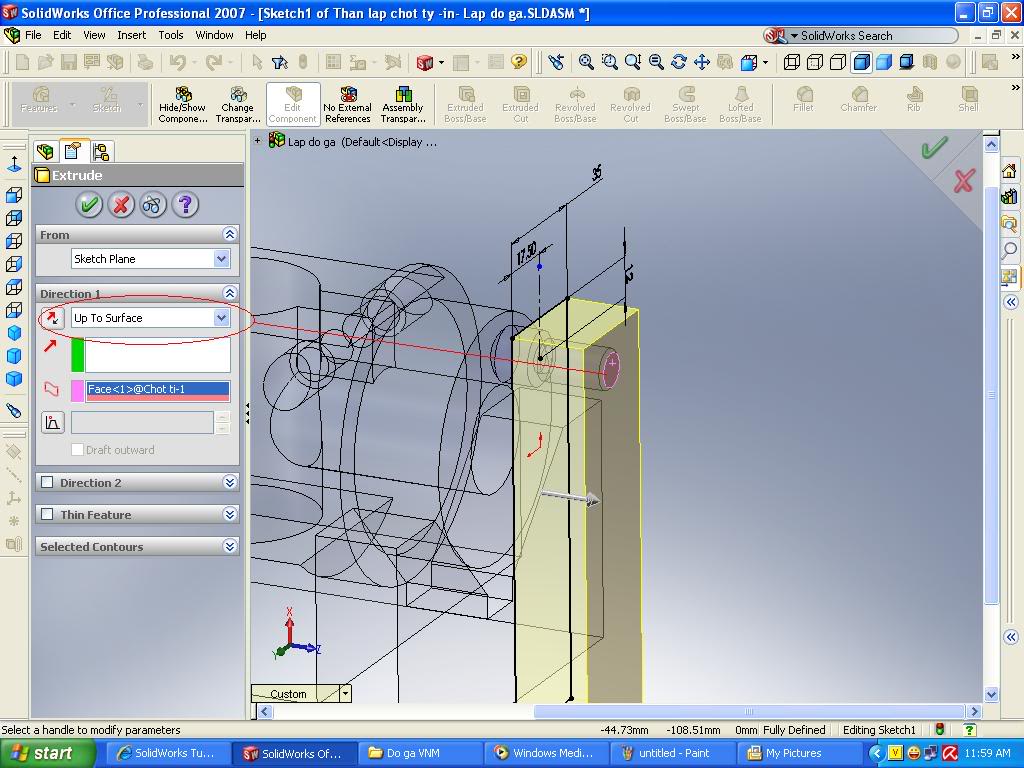
- Vẽ phác tiếp trên mặt màu xanh:
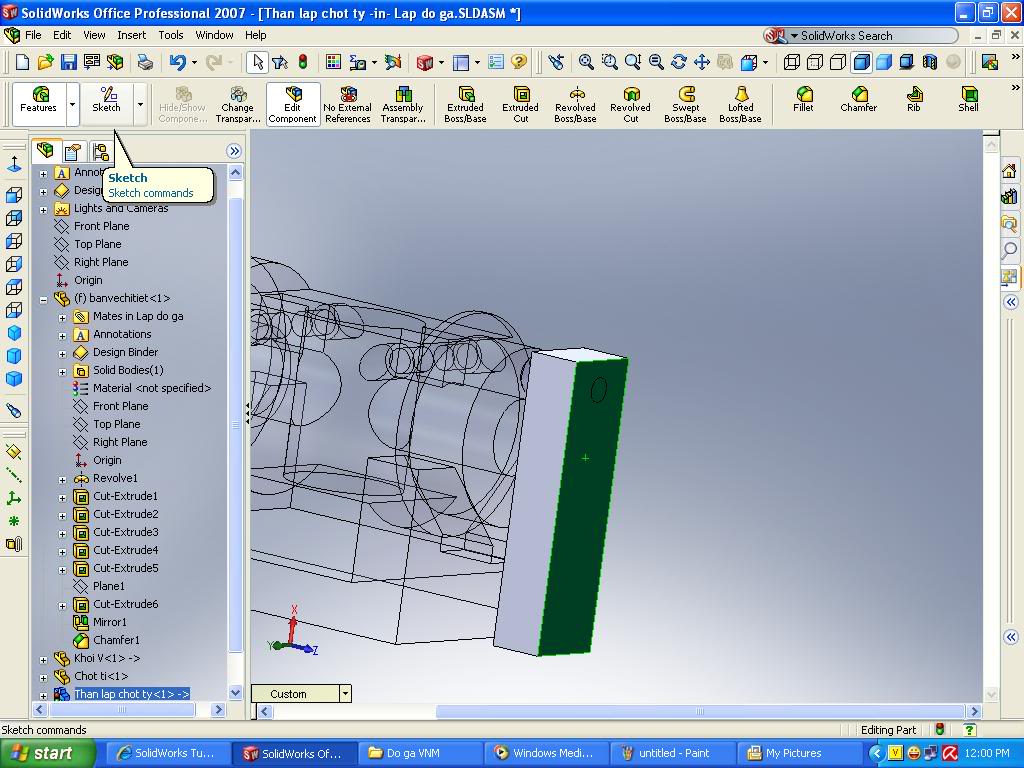
- Sketch là một hình như sau:
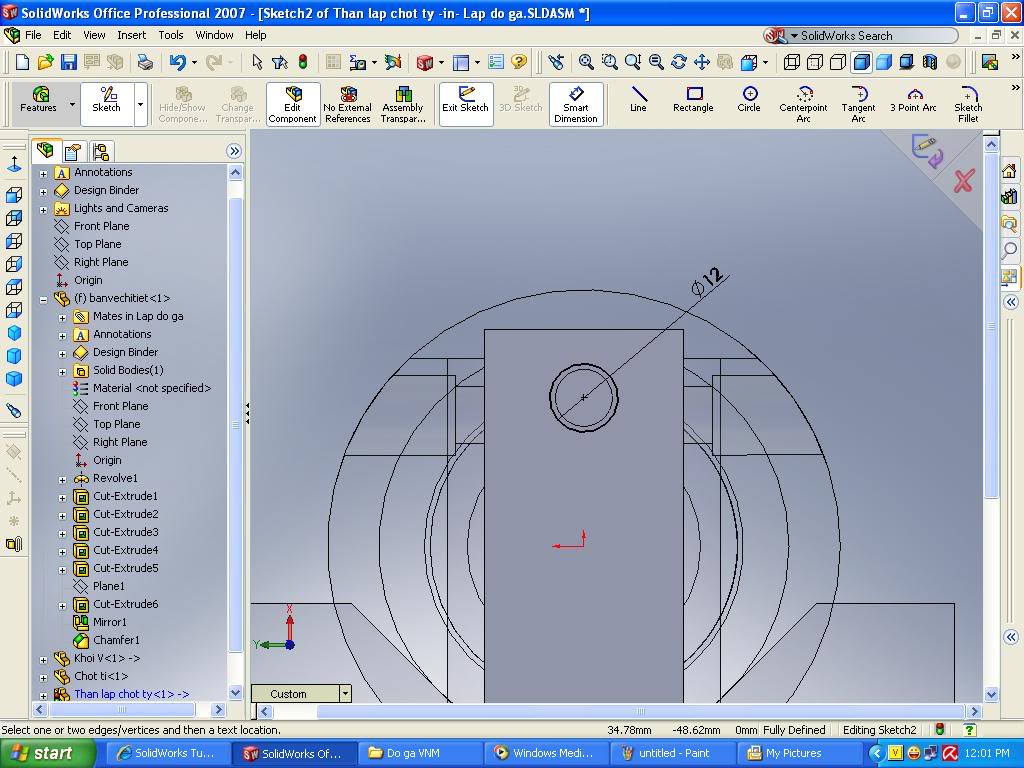
- Extrude cut: Đây chính là lỗ trên thân để đóng chốt vào:

Và kết quả: (Quay trở lại môi trường lắp để xem)

- Tiếp tục làm việc trên chi tiết thân.

- Vẽ Sketch trên mặt màu xanh.

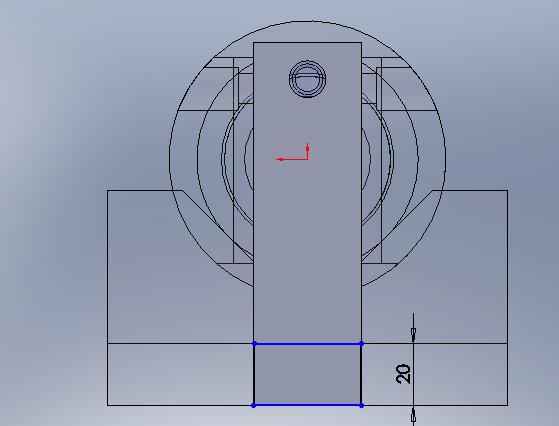
- Và Extrude: Hic sắp song rồi


- Thành quả lao động đây:

Với hai khối V ngắn và một chốt tì, chi tiết đã được hạn chế 5 BTD. Với trường hợp này như vậy là đủ. Công việc thiết kế cơ cấu định vị đã song.
Sau khi hoàn thành việc thiết kế cơ cấu định vị, ta tiến hành thiết kế cơ cấu kẹp chặt. Có rất nhiều loại kiểu kẹp chặt và cơ cấu kẹp chặt đi cùng. Tùy từng trường hợp chọn cơ câu kẹp chặt hợp lý. Cơ cấu kẹp chặt phải đảm bảo tháo ra lắp vào đơn giản, nhanh và an toàn.
Với trường hợp này, sử dụng cơ cấu đòn kẹp bulong. Cơ cấu này được thiết kế như sau:
- Trong môi trường lắp, tạo một Plane có các thông số như trong hộp thoại:
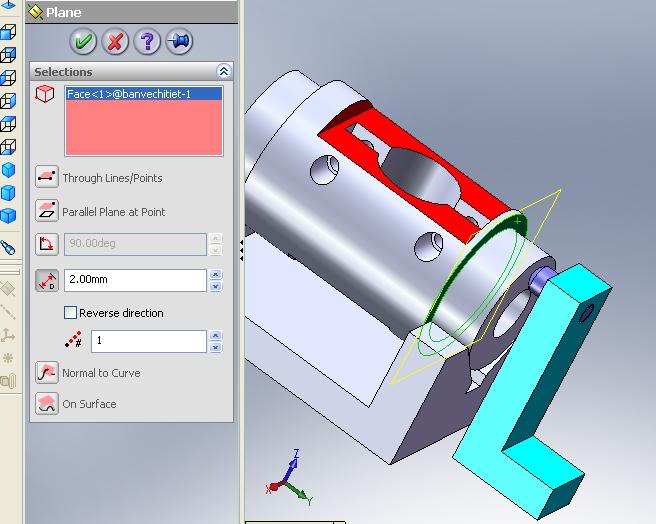
- Dùng công cụ NewPart để tạo một chi tiết mới. Đặt tên Thanh kẹp cho chi tiết trong hội thoại.
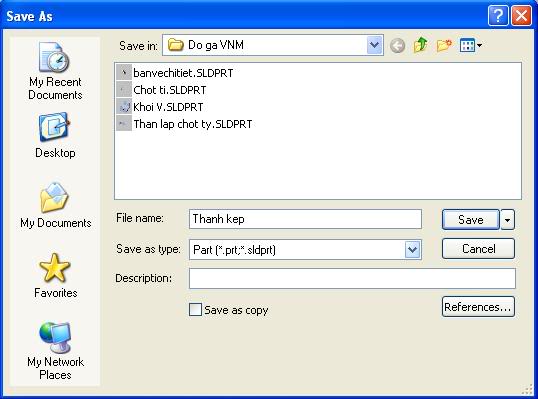
- Chọn Plane vừa tạo để làm cơ sở cho thanh kẹp mày:

- Vẽ Sketch như sau: Các kích thước này có thể tham khảo trong Sổ tay thiết kế đồ gá!

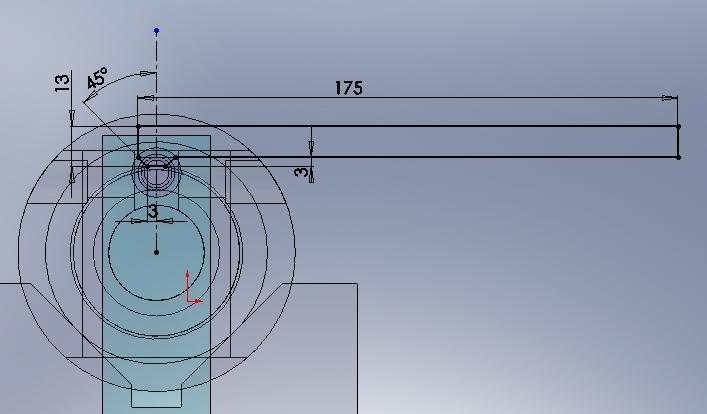
- Extrude để tạo thanh kẹp:

- Trở lại môi trường lắp, Chuột phải vào thanh kẹp rồi chọn Open Part trên menu:
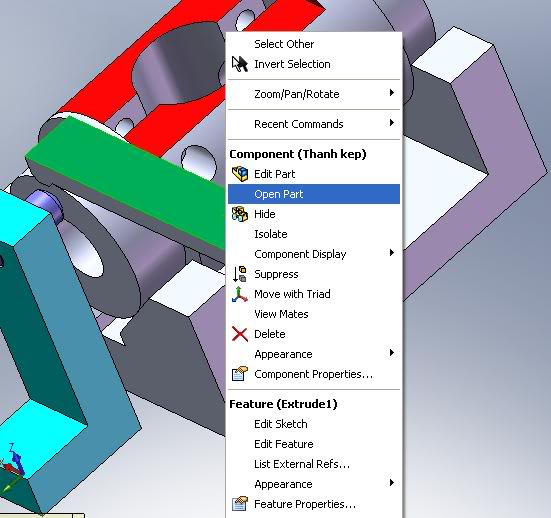
- Tạo một Sketch trên mặt trên của thanh kẹp:
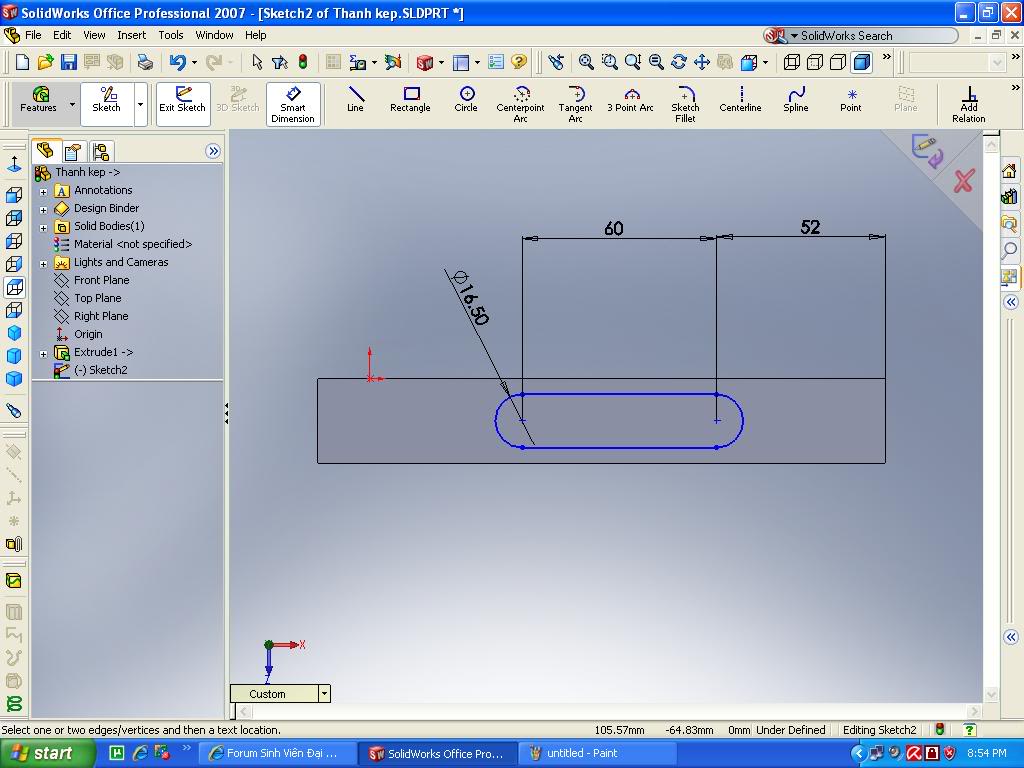
- Extrude cut Sketch đó. Đây là lỗ sẽ lắp bulon kẹp:

- Để tạo rãnh cho đầu bulon tì, tạo một Sketch như sau:
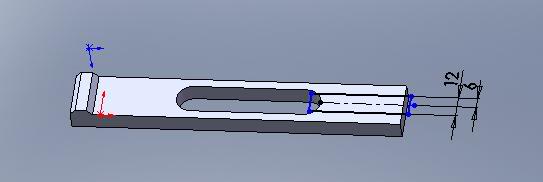
Và Extrude Cut xuống một đoạn là 4:

- Trở lại bản vẽ lắp. Save bản vẽ:
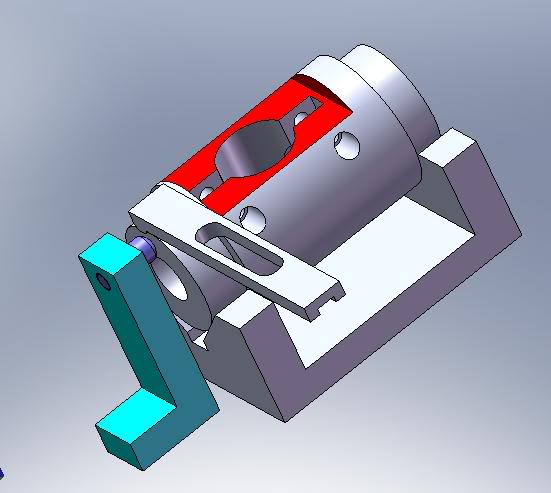
- Đồ gá này cần hai thanh kẹp ở hai đầu. hai thanh kẹp này giống hệt nhau. Thanh kẹp còn lại được đưa vào môi trường lắp và sau đó dùng công cụ Mate để thanh kẹp đó vào đúng vị trí làm việc.
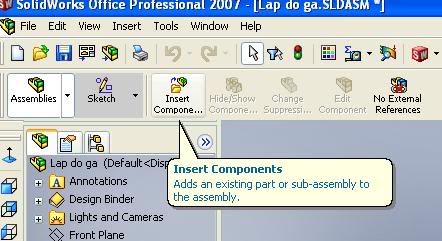
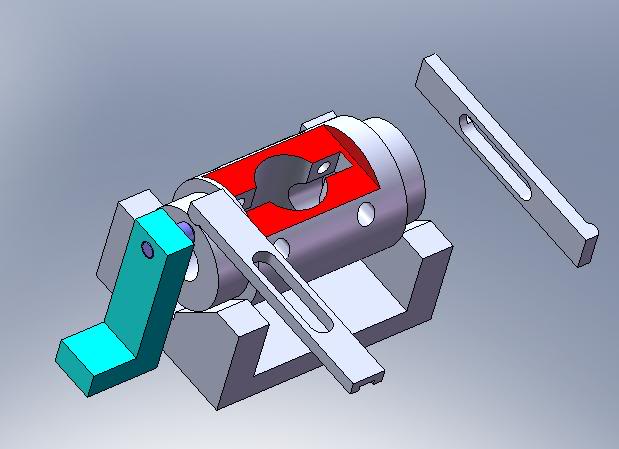
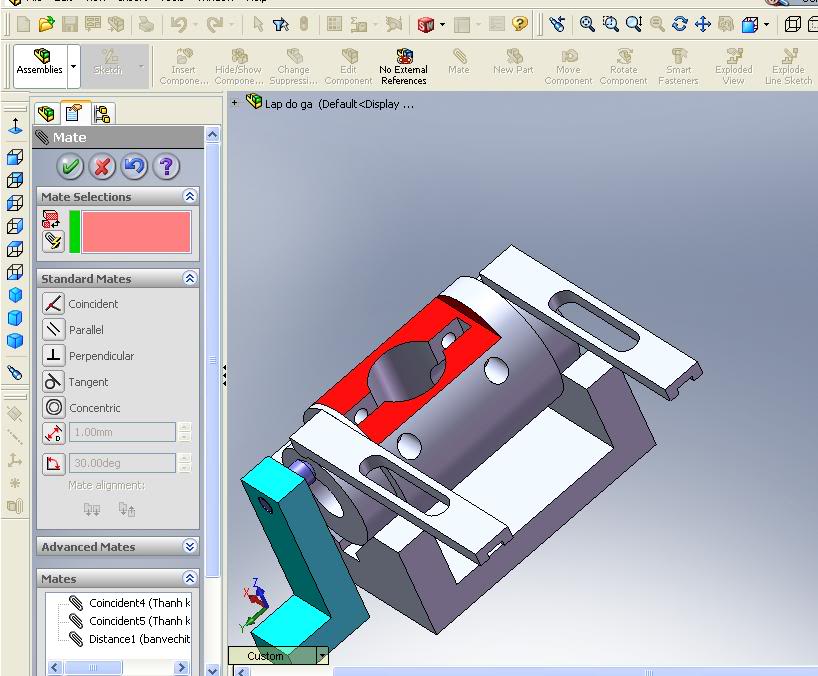
Chú ý là khoảng cách bằng 2 trong hình:

Vậy là hai thanh kẹp đã được thiết kế và đưa vào vị trí làm việc của nó trên đồ gá. Phần tiếp theo, chúng ta sẽ thiết kế để đồ gá!
Theo Vinamec






