Admin
Admin

Tổng số bài gửi : 1649
Points : 3721
Reputation : 194
Join date : 07/04/2009
 |  Tiêu đề: Sử dụng Massing trong Revit Tiêu đề: Sử dụng Massing trong Revit  31/3/2013, 11:27 31/3/2013, 11:27 | |
| Sử dụng Massing
Bodegas Ysios - Santiago Calatrava
Một số hình ảnh của công trình:




Sketch Up file
http://www.mediafire.com/?olmymdndyv1 Các bước thực hiện:
Vẽ 1 ref plane trên mặt bằng:

Về tab Home, chọn Set work plane 
Pick a plane ->Chọn mặt phẳng vừa tạo -> west
Về lại Model in-place mass, vẽ HCN kích thước 24000x8000
Chọn HCN vừa tạo ->create form

Sau khi create form thì nó sẽ tự động extrude cho chúng ta,về 3D,chọn 1 mặt chỉnh kích thước đã extrude là 140000.

Về lại mặt bằng, tạo thêm các ref plane như hình cách nhau 10000

Chọn mass -> Xray

Chọn tiếp mass -> Add profile theo các đường ref plane đã vẽ

Sau khi add xong các profile về 3d, các bạn sẽ có hình như thế này

Mục đích khi chọn Xray là chúng ta có thể thấy được các điểm, đường, mặt phẳng từ đó có thể điều khiển nó 1 cách dễ dàng.
Về mặt đứng South, vẽ thêm hai ref plane cách nhau 4000 rồi chọn các điểm ở mặt phẳng phía trên và move đến các vị trí như hình

Lưu ý : nhấn phím TAB khi đưa con trỏ chuột lại gần các điểm cần di chuyển để chọn cho chính xác
Tiếp tục về mặt đứng North và làm tương tự sao cho các điểm nằm xen kẽ nhau tên hai ref đã tạo. Qua 3d bạn đã có được hình dáng mái gần như ý rồi.


Để làm cái mái ở giữa vươn ra , chúng ta chỉ cần chọn và move điểm chính giữa để có được hình dạng như ý

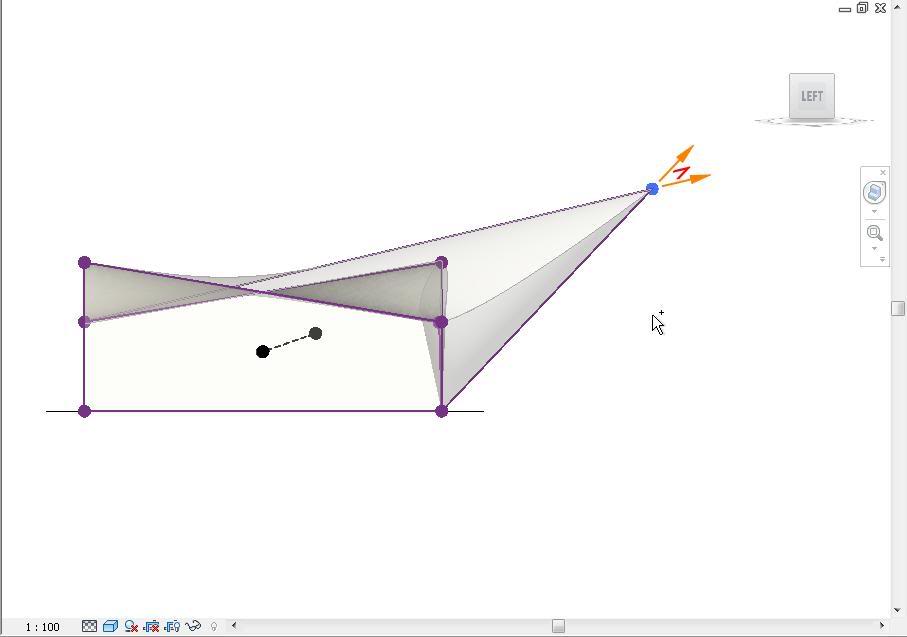

Vậy là phần dựng hình cơ bản đã xong -> finish mass.

Sau đây chúng ta sẽ tạo các đường chạy uốn lượn trên mái.
Về tab Massing and Site -> Model by Face -> Curtain System
Element properties -> Edit Type -> Duplicate -> Đặt tên là “ Mái”


Trong bảng Type Properties, chọn Curtain Panel là Empty, Grid 1 patern -> Layout chọn None, Grid 2 patern -> Layout chọn fixed distance, Spacing :1000. ->OK
Chọn mặt uốn lượn -> create system

Bạn sẽ không thấy có gì thay đổi vì hồi nãy chúng ta đã chọn Curtain panel là Empty
Về Tab home -> Mulion ->Element properties -> Edit Type -> Duplicate -> Đặt tên là “ 1000x1500”-> OK.
Trong Type Properties, chọn Thickness là 1500 , wide on side 1,2 lần lượt là 500
-> OK->OK

Chọn All grid line rồi click chuột vào mái ta sẽ có một mái uốn lượn như sau :


Click vào Left để về mặt bên , chúng ta có thể chọn dễ dàng các Mulion thừa và xóa nó đi.
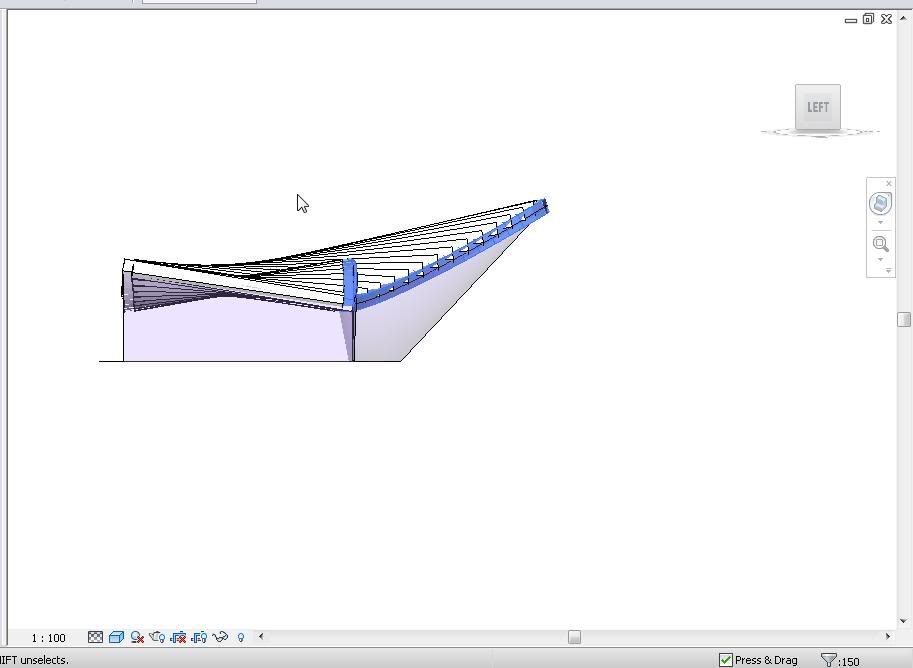
Bây giờ phần mái đã xong

Để làm phần tường lọt vào trong mái, chọn MasS -> Edit In-place, move các mặt, các điểm cần thiết để có phần tường bao che bên ngoài như ý. Finish mass.

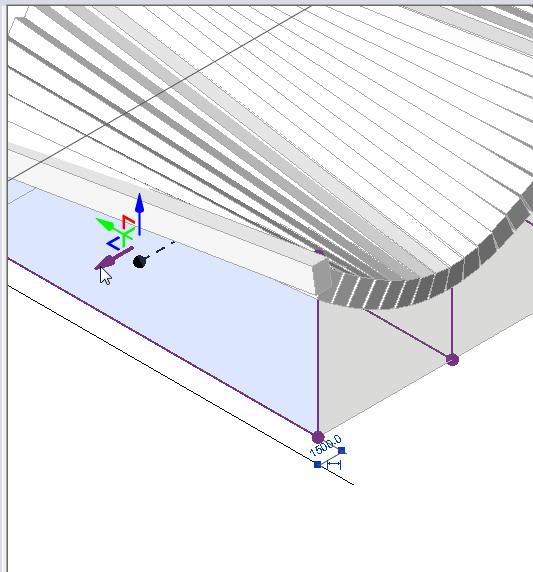

Về tab Massing and Site -> Model by Face -> Wall – Click vào các mặt phẳng cần tạo

Vậy là đã xong 1 tác phẩm của Calatrava rồi




Theo http://revit-studio.blogspot.com/ | |
|






