
1. Click New

(File>New) , click Part

, OK .
2. Click Option

(Tools>Option…) , select Document Properties tab. Select Units , under Unit System select IPS (inch, pound, second) OK.
3. Select Top Plane , from lower left menu select Normal To.


4. Click Sketch

in Command Manager, click Circle

. As you can see on upper right corner sketch icon appear indicate that you’re on sketch mode

.
5. Pick Origin

point as starting point, drag to right hand side

no need to be exact the size will define in later step. Press keyboard ESC to end circle sketch.
Note: There is two type line generated by in sketching, the one with black line and blue line. Black line is line that fully defined and blue line is under defined..
6. Define sketch with dimension. Click Smart Dimension

, and start dimensioning pick circle edge and set to 0.50in
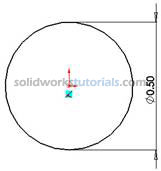
. Press keyboard ESC to end smart dimension.
7. Change display to Isometric view.

8. Insert coil, Click Insert>Curve>Helix/Spiral
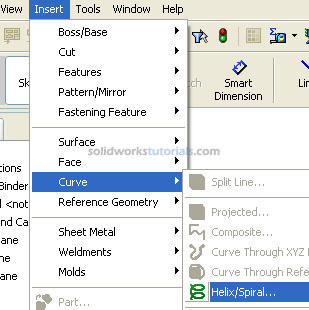
.
9. Press F to zoom fit, set Parameters Constant Pitch , Pitch 0.10in Revolutions 4 , Start angle 0.0deg and

.


10. Click to Right Plane

, click Normal To

.
11. Click Sketch , click Circle . Sketch circle at start point, then click Smart dimension set circle diameter to 0.05in .


12. Click exit sketch

. Click Features

and activate features menu. Click Swept Boss/Base

and set Profile to Sketch2 by click on circle sketch


and set Path by click helix path


and

.
13. Change display to Isometric view.

14. Press F to zoom fit.

Done. Pat yourself on back.
Theo oto-hui.com






